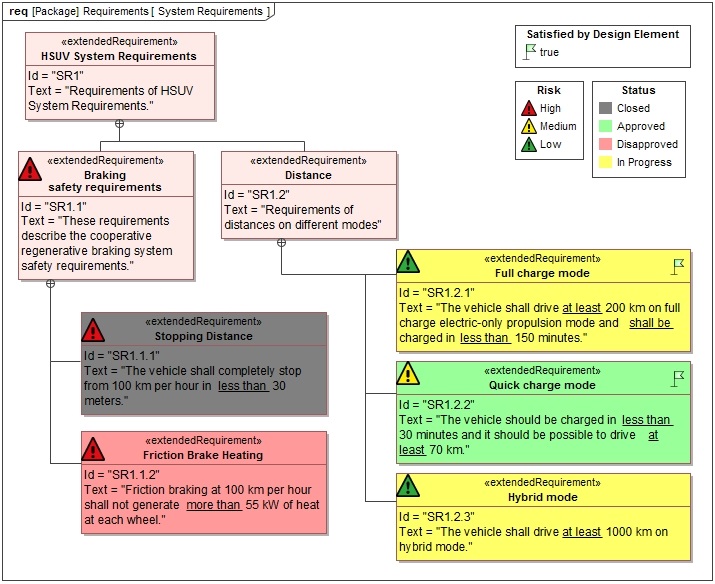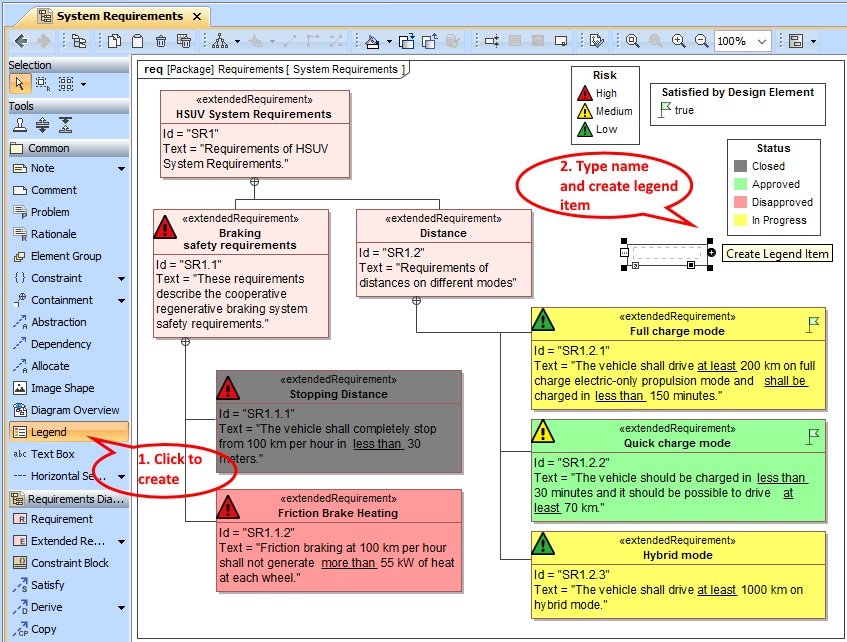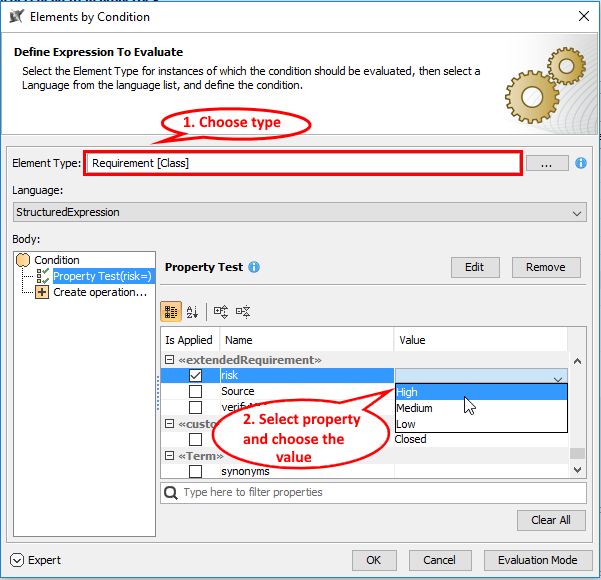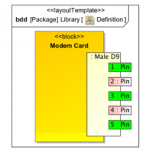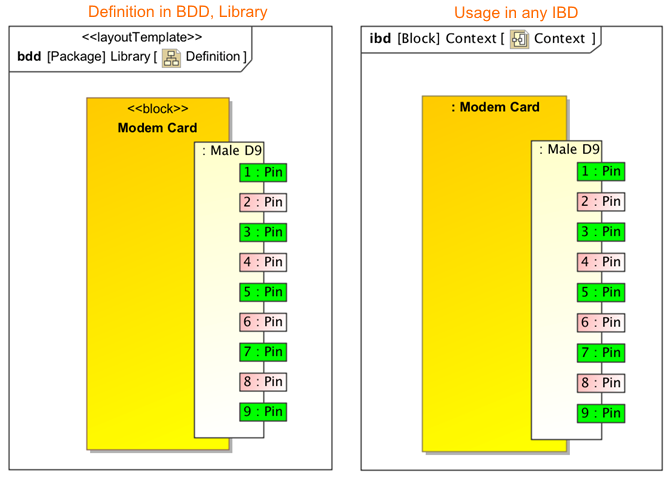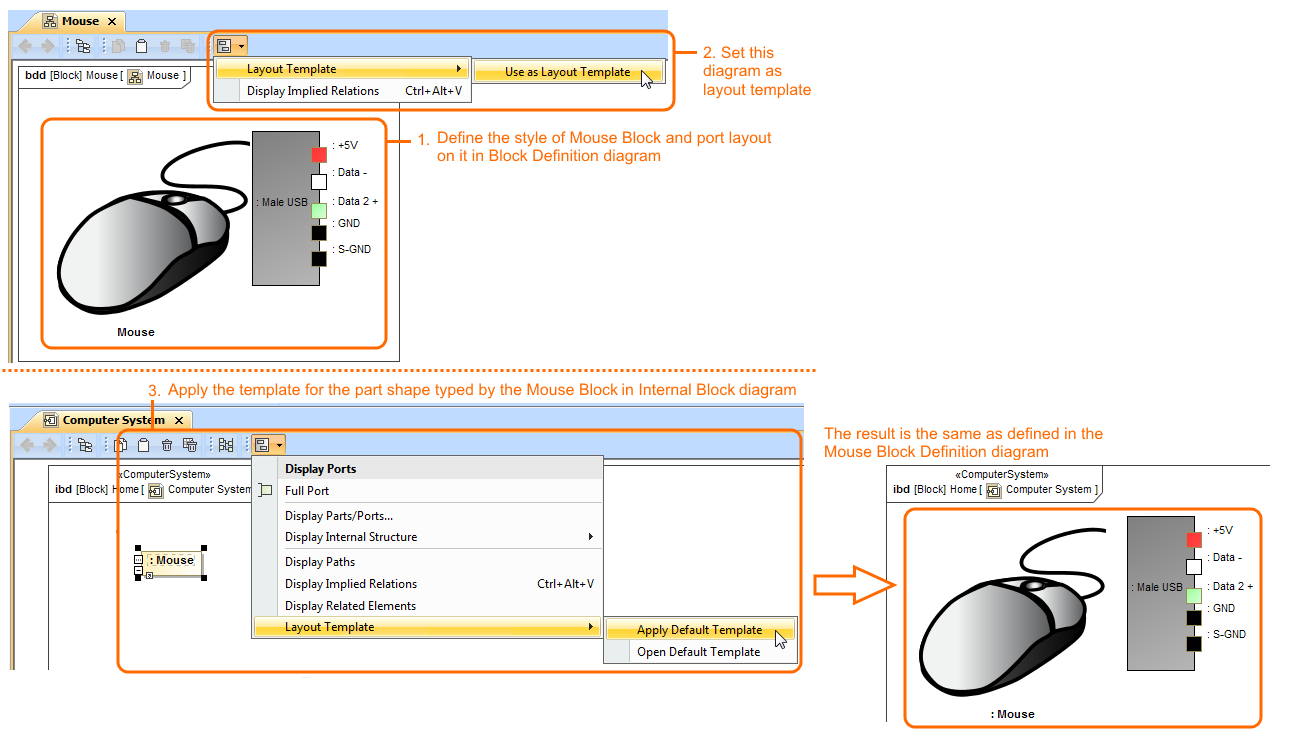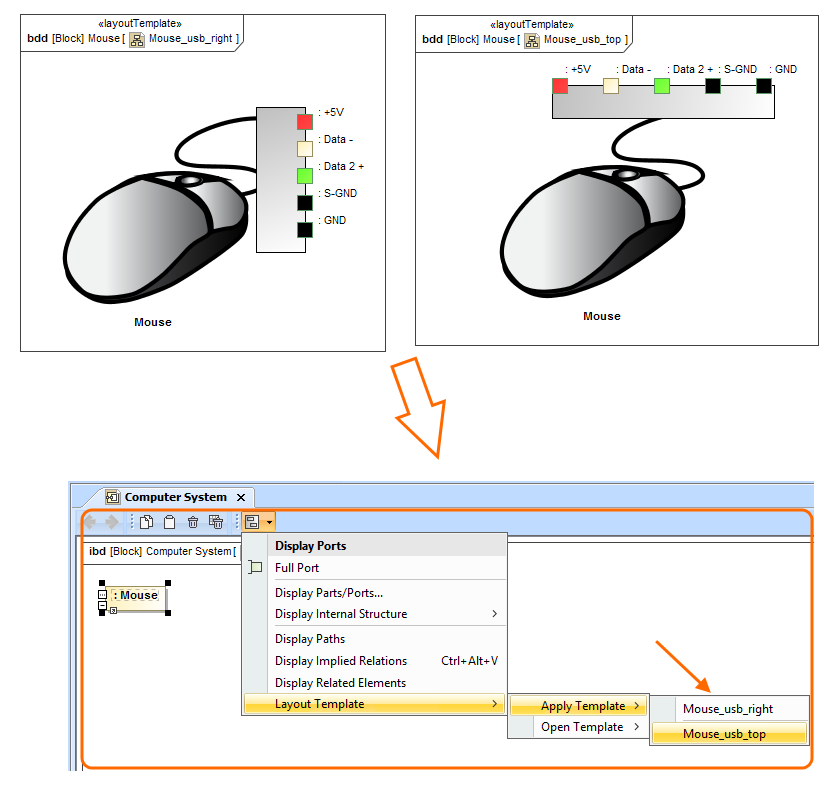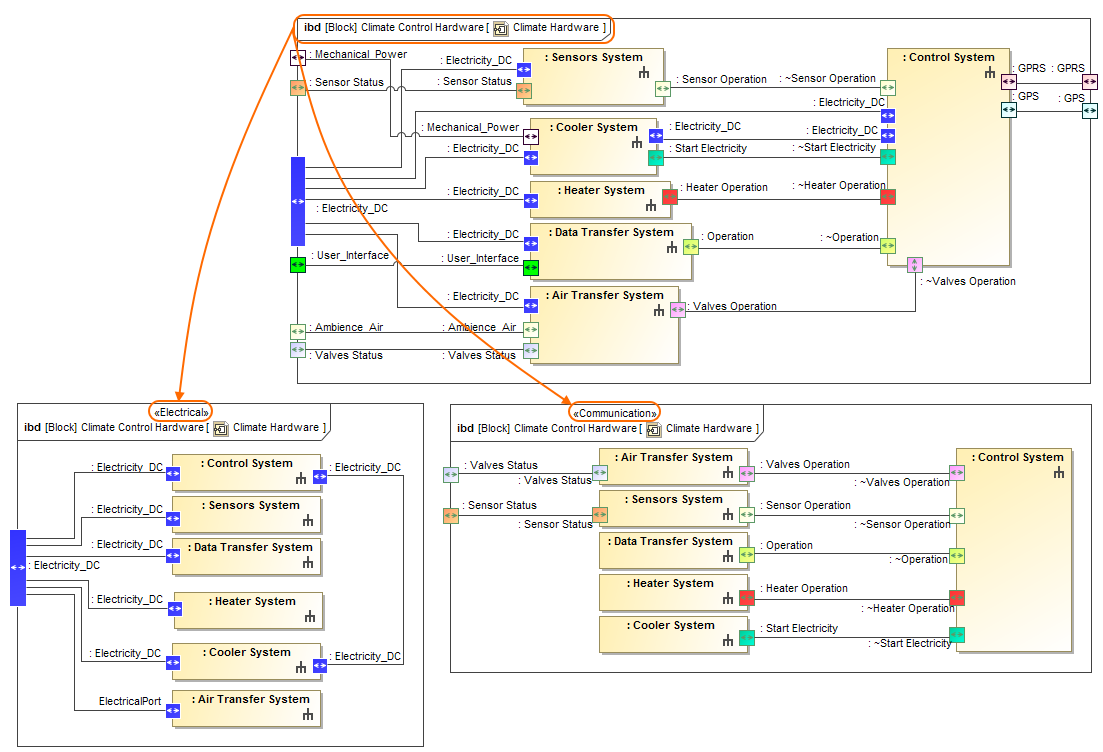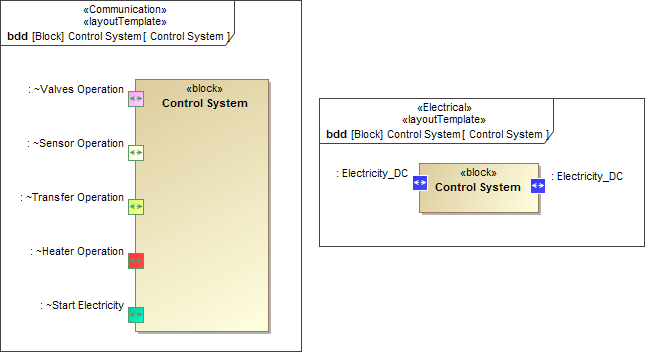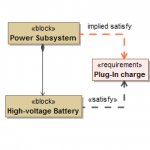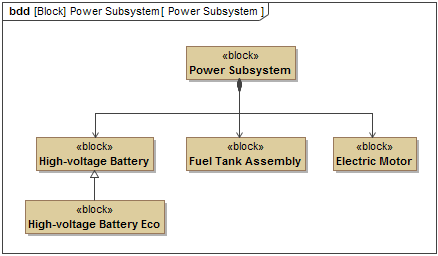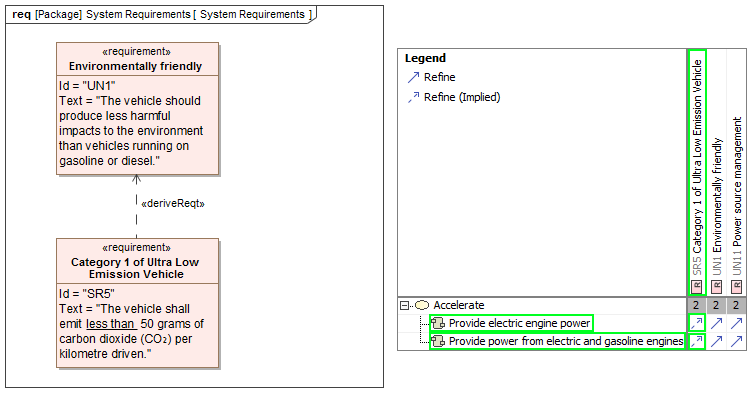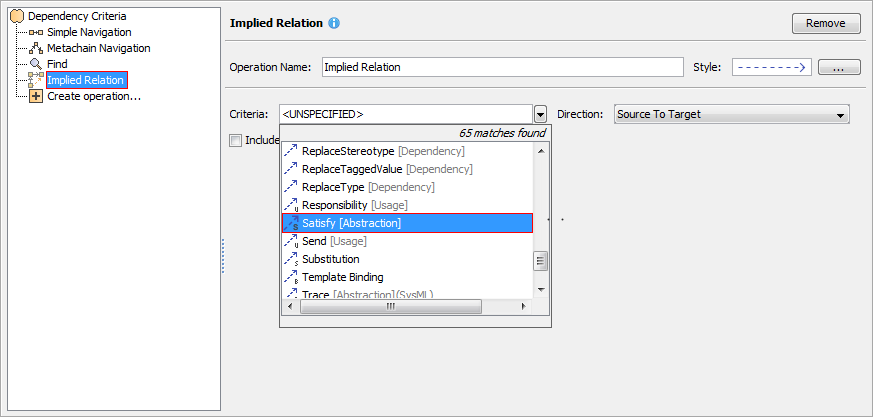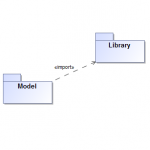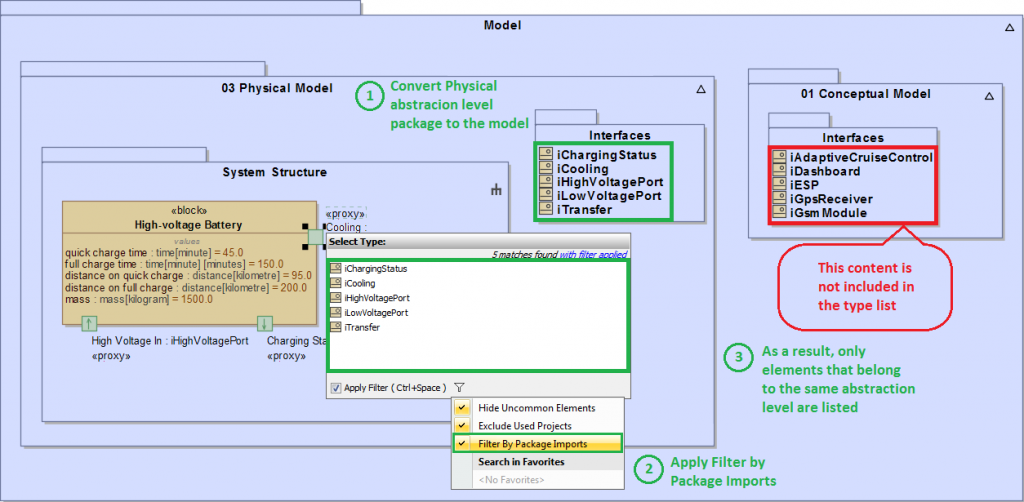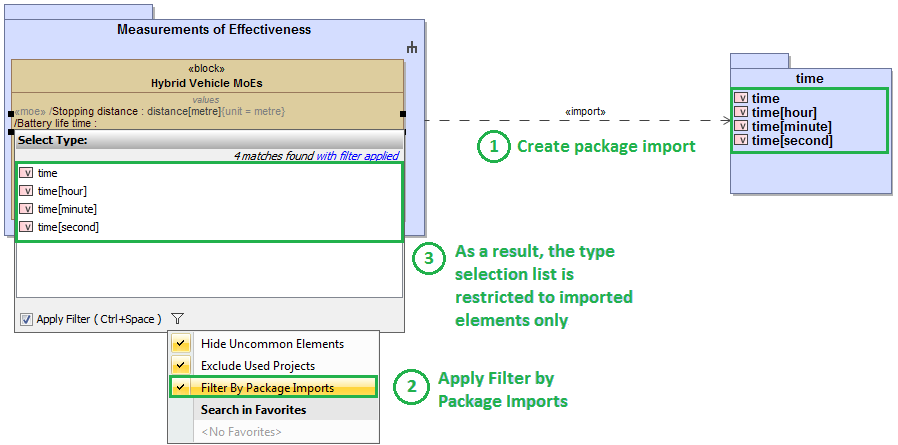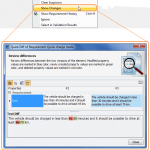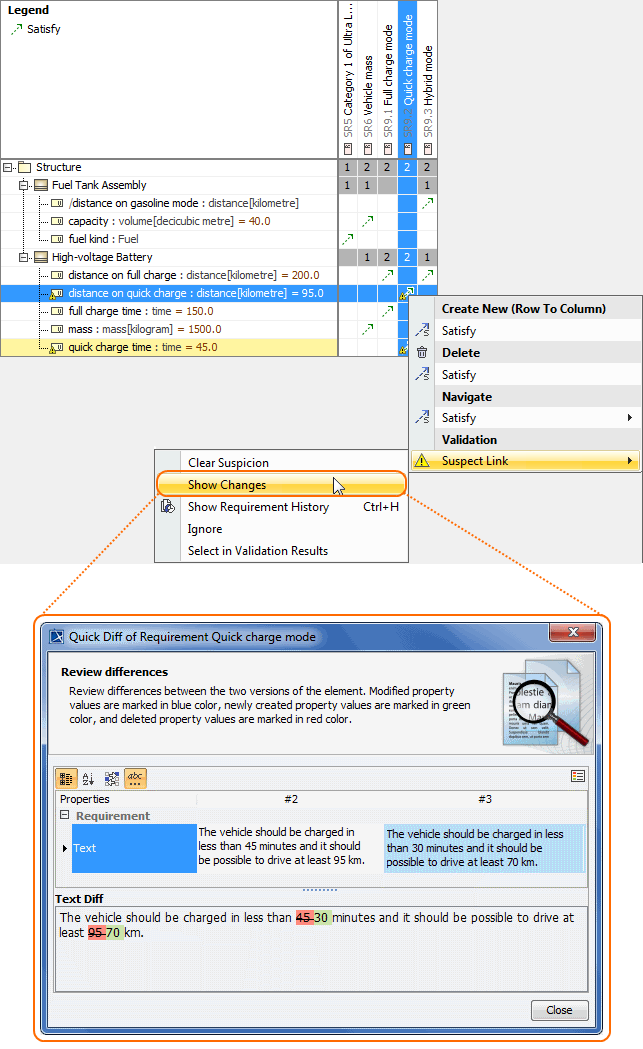When you need to visually identify the particular information of the element, you should go to the specification of that element or display this value in the compartment of that element symbol. Starting with 18.5 version of MagicDraw, this can be achieved in more simple and compact way – by changing the element’s symbol appearance on a diagram using legends.
Legends provide a quick way to visually distinguish elements. Symbol colors and icons defined in a legend allow you to instantly indicate and recognize information about elements, such as property values. Legends have been significantly improved with MagicDraw 18.5. You can now change symbol appearance according to the specified condition. See Figure 1.
As you can see in Figure 1, the diagram represents multiple aspects of requirements. The properties of each requirement are represented through symbol colors and icons. For example, the “Quick Charge Mode” requirement is of medium risk (yellow warning icon), has the approved status (green fill color) and is satisfied by design element (green flag icon). All of this information can be seen in one diagram, at a glance. Therefore you don’t need to check it in the Specification windows of individual elements.
Legends creation.
You can create legends by using the button located in the “Common” group of the diagram pallet. Legends serve as grouping elements for a set of visualization elements called legend items. Legend items can be created directly from a legend symbol, as illustrated in Figure 2.
A legend item defines the representation of an element symbol. In order to change symbol appearance, you can specify symbol fill, line, background colors and icons. Legend items can be applied to elements in two different ways:
- By selecting particular elements from the model
- By specifying a condition to evaluate model elements
The second method utilizes a new Property Test operation which simplifies the specification of the condition that checks the value of an element property. All you need to do is select an element type, choose the desired property and specify its value. See Figure 3.
A legend item is then applied to all model elements that contain the specified property value.