
 Cloud computing has already proven worthy of attention from established enterprises and start-ups alike. Most businesses are looking at cloud computing with more than just idle curiosity. As of this writing, IT market research suggests that most enterprise IT managers have enough resources to adopt cloud computing in combination with on-premises IT capabilities.
Cloud computing has already proven worthy of attention from established enterprises and start-ups alike. Most businesses are looking at cloud computing with more than just idle curiosity. As of this writing, IT market research suggests that most enterprise IT managers have enough resources to adopt cloud computing in combination with on-premises IT capabilities.
Properly adjusted cloud resource usage may greatly reduce IT overhead and ensure high availability for mission-critical resources. It also eliminates the need for maintaining an IT infrastructure, which turns into “pay-as-you-go” and “Infrastructure-as-a-service” (IaaS) philosophies when running daily business tasks.
This paper presents the step-by-step instructions on running MagicDraw Teamwork Server™ on the Microsoft Azure Cloud platform.
Azure provides a virtual hosted server and the necessary storage, networking and integration infrastructure for building and running various operating systems, not limited to the Windows OS family. In this particular case, Linux OS is chosen from the Azure library as the guest OS and Teamwork server is run on top of it.
Installing Linux VM on Microsoft Azure Cloud platform
If you do not already have a Windows Azure account, sign up for a free trial here:
http://www.windowsazure.com/en-us/pricing/free-trial/
Once you have an account, open up the management console at: https://manage.windowsazure.com
Unless high availability is needed and if Azure’s SLA of 99.9% is acceptable, you will want to have a single instance of VM running. For more information on Azure availability sets and geo-replicated deployments, please check the following link:
http://azure.microsoft.com/en-us/documentation/articles/virtual-machines-manage-availability/
Once logged in, your next step is to create a VM running Linux. Please see below for detailed instructions.
http://azure.microsoft.com/en-us/documentation/articles/virtual-machines-linux-tutorial/
For Teamwork server testing and small projects the minimal size offered is acceptable. Please keep in mind that more CPU and RAM chosen increases your monthly payment. This should be adjusted to your current needs; you may easily change it from the Azure management console later.
When the VM is created, you will be assigned the SSH port to use for connecting to Linux VM via SSH, as shown in “SSH Details” section below:
Java Prerequisites
You must have the JVM installed on VM. See the list of recommended Java versions: http://www.nomagic.com/support/jvm-list.html
Installing Teamwork Server – Using no-installer
You can download the no-install package to run the product on any operating system compatible with Java 6 or 7.
Download MagicDraw_<version number>_teamwork_server_no_install.zip file from www.nomagic.com. You must have a valid login to obtain a trial or commercial license and installation package. You may download the install file and license key file to your PC and then upload it to Linux VM with WinSCP or a similar tool.
Extract the files into the folder you plan to run Teamwork server in.
Starting Teamwork Server without Using the GUI
Edit bin/teamwork_server_nogui.properties file to add JAVA_HOME variable to point to existing Java folder (/opt/jdk1.6/jre as an example here)
JAVA_HOME=/opt/jdk1.6/jre
The same should be added to the stop_teamwork_server.properties file in order to enable the proper Teamwork server shutdown.
To start Teamwork Server from the command line, cd to the bin folder and start the teamwork_server_nogui executable file.
It will prompt you for License Agreement terms and for the path to the license file you have obtained.
Note: MagicDraw Teamwork server will not run in demo, trial or commercial mode if the license file is not provided.
Teamwork server will not boot after system restart. You should ensure the proper startup scripts are created in startup directory (depending on Linux distribution, it may be found at /etc/rc.d or /etc/init.d)
Enabling Access to Teamwork Server port in Azure Management
In order to enable remote access to the Teamwork server port (TCP/1100) you need to add an Azure endpoint to enable the packet forward to Linux VM . For instructions on how to add an endpoint and enable access list controls, please see :
http://azure.microsoft.com/en-us/documentation/articles/virtual-machines-set-up-endpoints/
You should now be able to access your Teamwork server by connecting to <your_machine_name>.cloudapp.net port 1100 with the MagicDraw client.
If the connectivity fails, please check the Linux firewall settings. It should allow the IP addresses of your choice to reach default Teamwork Server port 1100.
Conclusions
This has demonstrated how to setup MagicDraw Teamwork Server on Microsoft Azure. Any alternative cloud solution, as Amazon Cloud can be used as well. The Teamwork Server Hosting on Cloud could be the best solution covering not only widely spread team needs, but also helping to avoid expenses for an in-house hosting environment and saving resources.
Source http://msdn.microsoft.com/en-us/magazine/ee309870.aspx
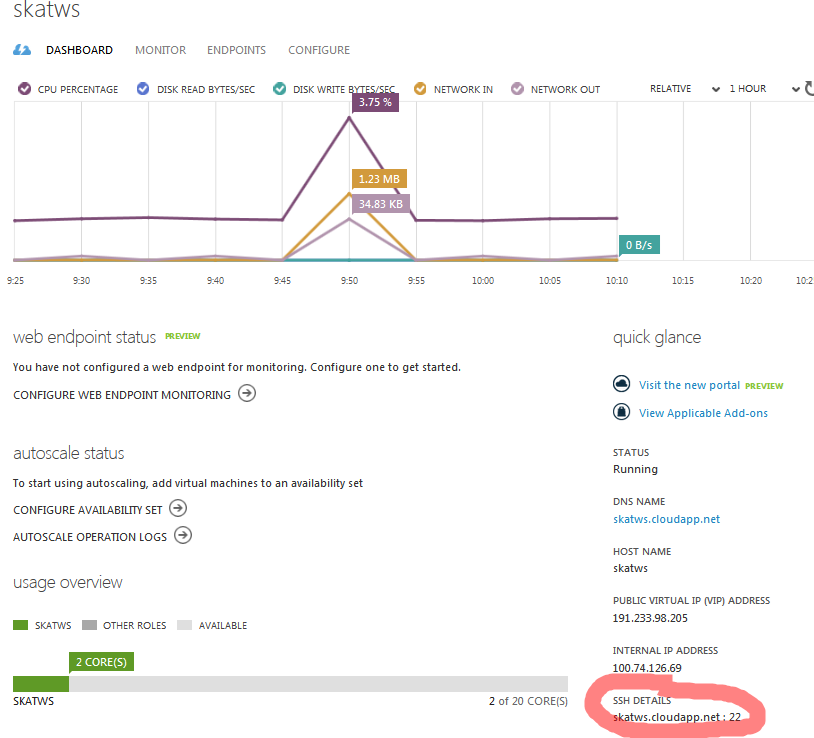
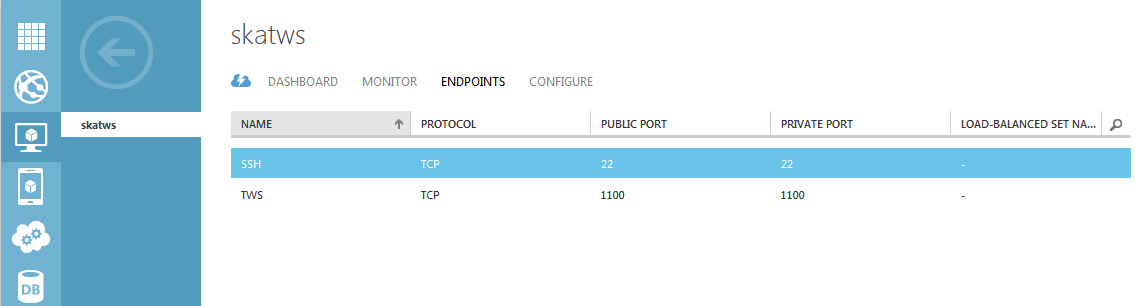
Great info! A pre-built image for Amazon Web Services would be fantastic!
Hello Cory,
This is in our future plans. Thank you for your comment!
Hi,
As I understood Azure suppports following protocols
• Open ID Connect 1.0
• OAuth 2.0
• SAML
• WS-Federation 1.2
whereas Teamwork Server uses LDAP v3 protocol as defined per RFC 4511 specification
How do I implement authentication in Azure environment ?
Regards
Yuvraj